2段階認証 Gmail アカウントを他のメーラー(メールソフト)で使う
2016年4月 記事作成 / 2016年4月時点の設定方法;
概要;
セキュリティ向上のため Google アカウントには、2段階認証プロセスという仕組みが用意されています。通常のパスワードを入力した次にランダムな文字生成されるパスワードを入力する仕組みです。
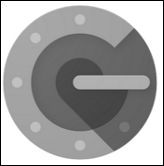
ブラウザーからログインする時などは都度そのパスワードを生成アプリやSMS等で受け取り手入力するのですが、Gmail アカウントをメールソフトで受信したい時などには通常の設定では2段階認証パスワードがあるたメールアカウントを設定しても送受信できずエラーになってしまいます。
<< 2段階認証設定された Gmail アカウントをメールソフトに設定する手順 >>
全体の流れ;
- Google 上で例外特別パスワードの「アプリ特別パスワード」を生成をする
- メールソフトのパスワード欄に生成した「アプリ特別パスワード」を入力する
作業手順;
Google アカウントにログインします
Google アカウント表示画面
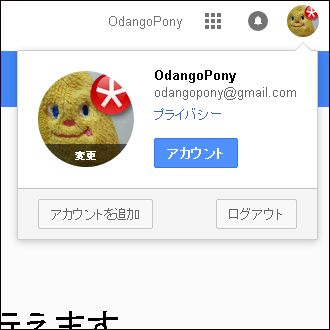
[アカウント] ボタンを押す
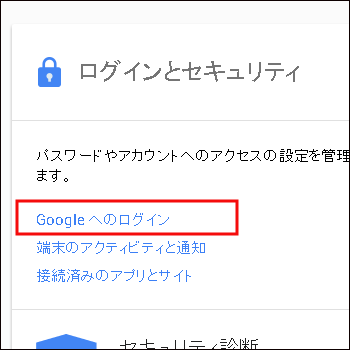
[Google へのログイン] をクリック
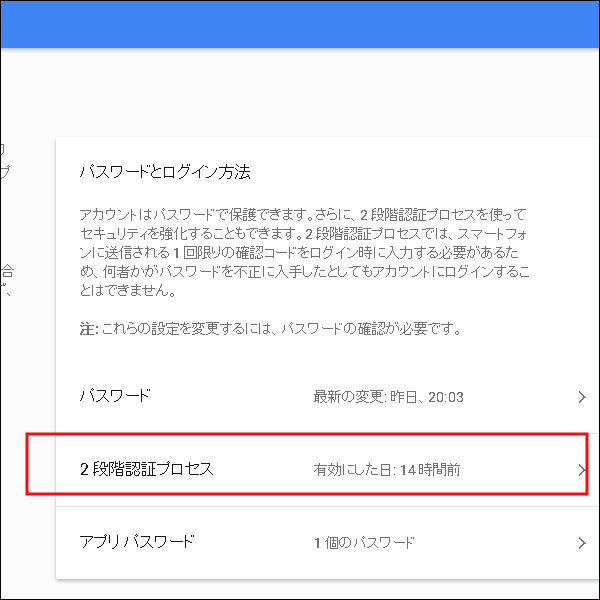
[2段階認証プロセス] をクリック
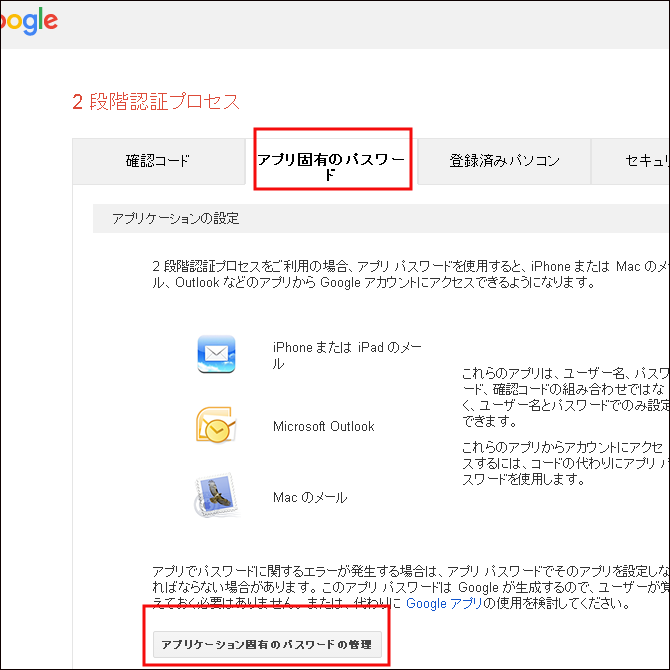
[アプリ固有のパスワード] タブをクリック
[アプリケーション固有のパスワードを管理] ボタンを押す
[アプリパスワード] 画面
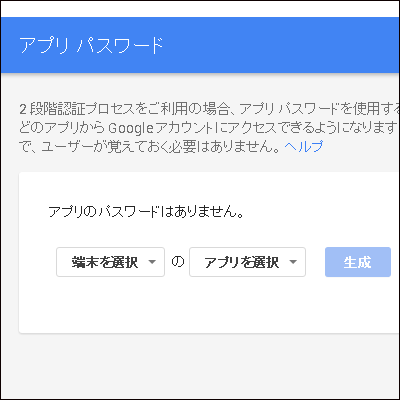
端末とアプリをドロップダウンボックスから選択または入力する
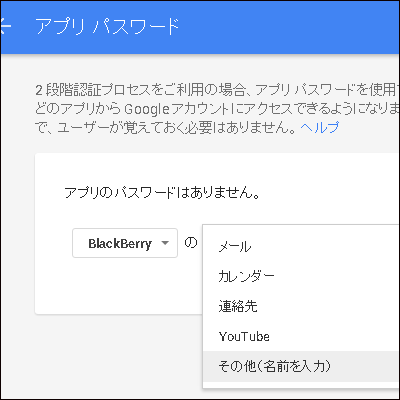
ここでは、[Blackberry] 端末を選び、メールソフト [LogickMail] をその他を選んで自分で入力して設定する
※この二つの欄の選択は、ただの視認用のためのもの。 Windows を選択して、Macで使ってもシステム的には問題はない。ただのごちゃごちゃにならないための目印
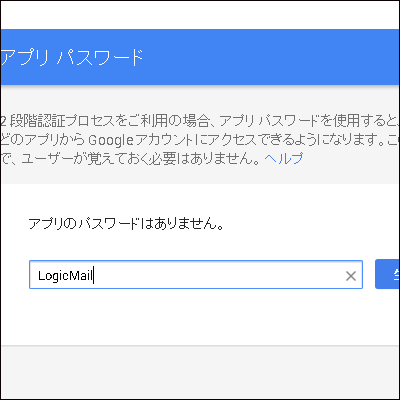
ただの目印なので自分のわかりやすいような名前を付ける。間違えたら何回でも削除・再作成すればいいだけなのできちんとネーミングして使用するほうがいいと思います。
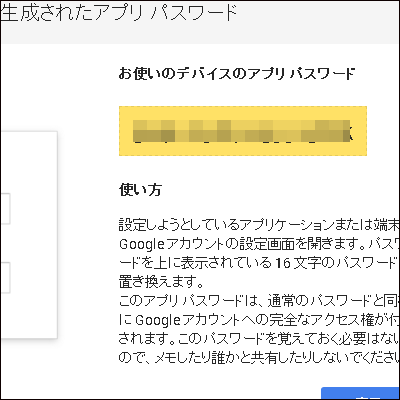
[生成] ボタンを押すと、"お使いのデバイスのアプリパスワード" が表示される
これをコピペしてひかえておく
電子メールソフトの例
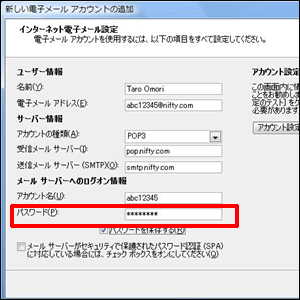
この生成したパスワードは、よくある電子メールアカウント作成画面の "パスワード" 欄に設定して使用する。例外的に2段階認証をしないメールソフトごとのパスワードということになる
ブラウザ画面でアカウントを追加するようなメールでもPOPやIMAP形式なら利用可能
完了です